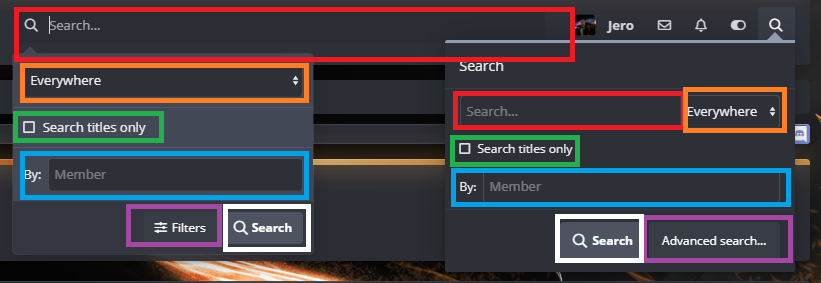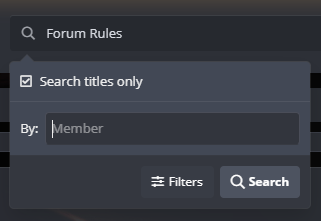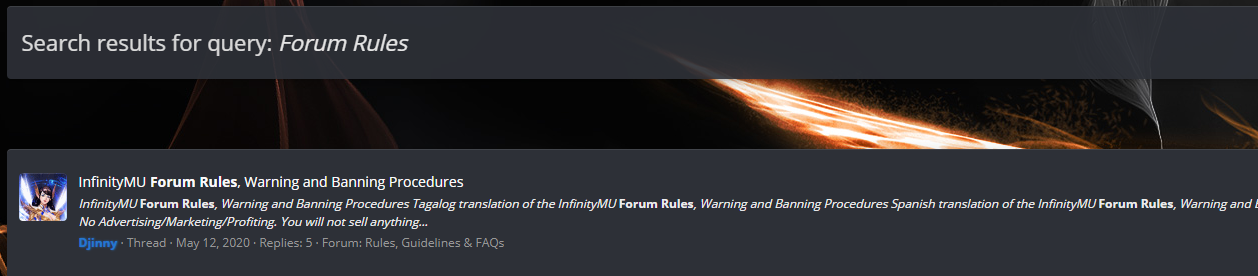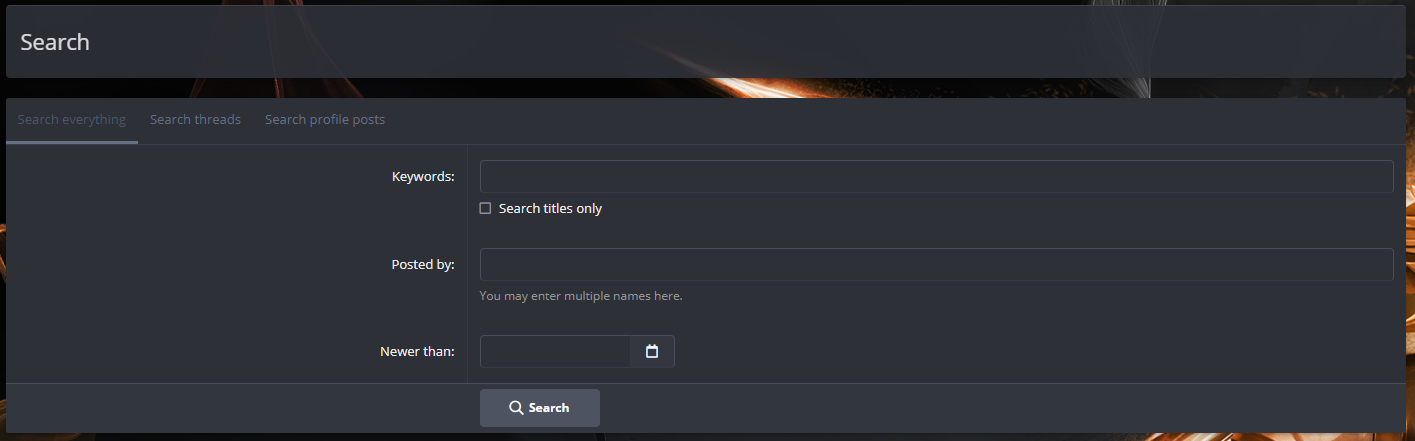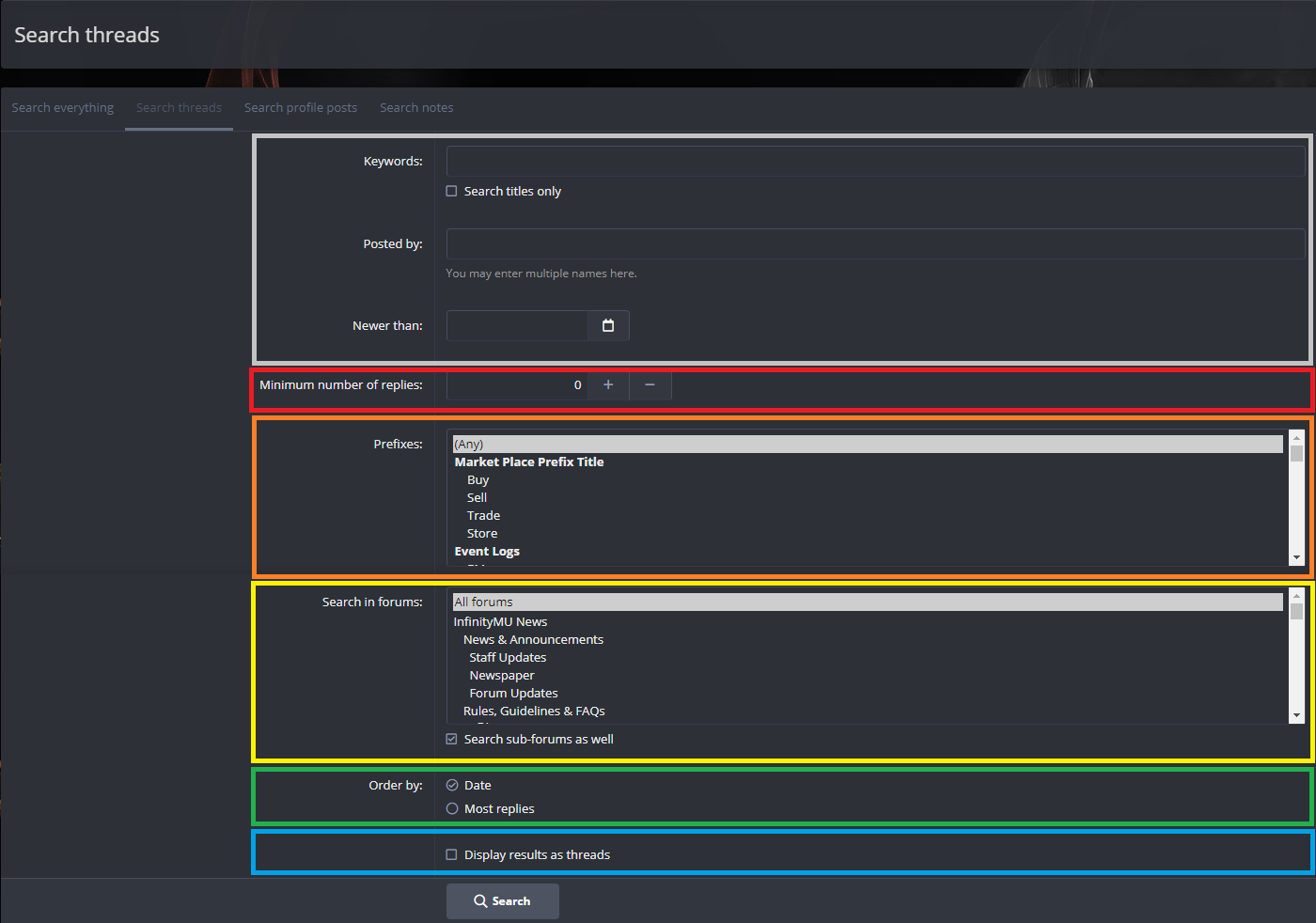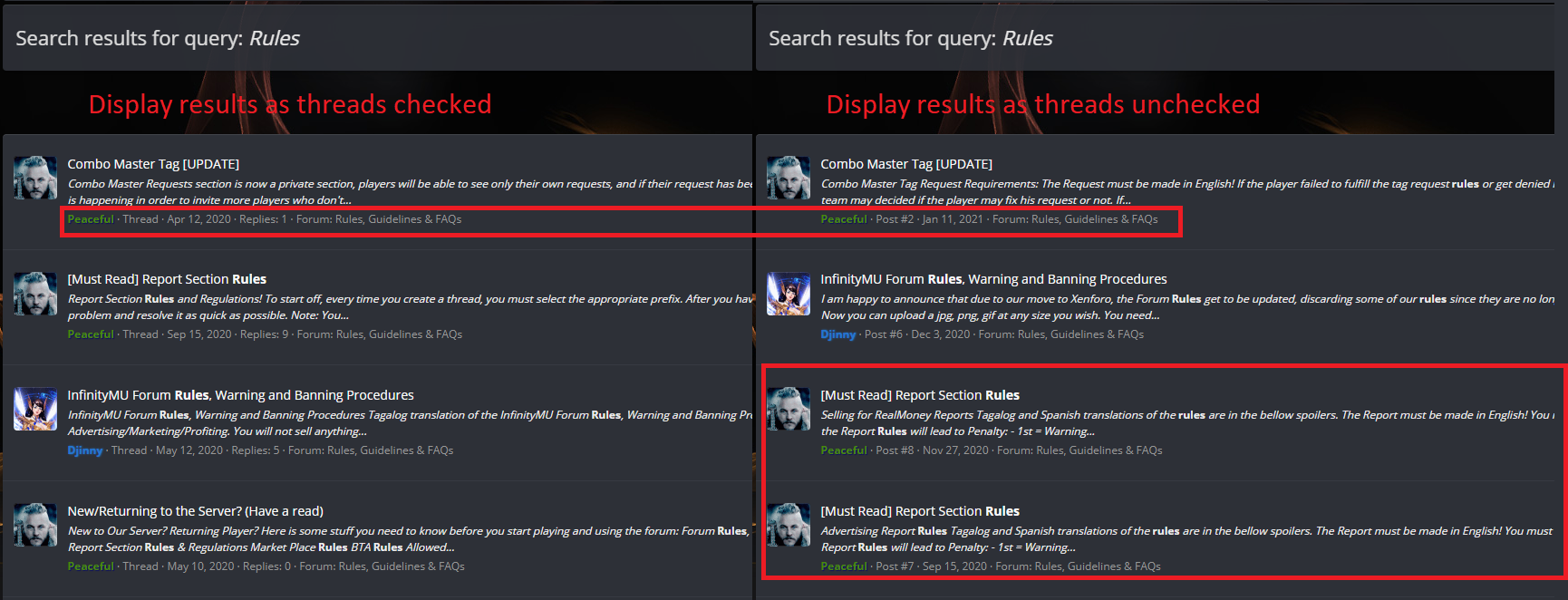Difference between revisions of "Using Forum Search Function More Accurately"
| (3 intermediate revisions by the same user not shown) | |||
| Line 1: | Line 1: | ||
| + | ==Introduction== | ||
| − | + | The InfinityMU Forum has two different ways in which you can find your information faster and easier. | |
| + | The top menu has 2 icons similar to a magnifying glass that has this function: | ||
| − | + | [[File:FjEZOHJ.png]] | |
| − | |||
| − | |||
| − | + | Both work the same way but it’s displayed a bit different, still they both have the same functionality. | |
| + | I’ve color coded it for make it easier to see the similarities and later explain what does each thing. | ||
| − | [[File: | + | [[File:W2kdIsb.png]] |
| − | * | + | ==Why do you need to use the Search function?== |
| + | * Search to see if a guide is already made so that you can post yours.* | ||
| + | * Search threads for information | ||
| + | * Search users | ||
| − | + | *If you find an incomplete written thread you can ask a Moderator to open it so that you can edit by adding the new information you find missing. | |
| − | |||
| − | ''' | + | <span style="color:red">'''Search Bar (Red)'''</span>: Here you type what you want to search ex “Forum Rules”. |
| + | Note: Words with less or equal to 3 characters don’t get processed by the search function. | ||
| − | + | <span style="color:orange">'''Constraints (Orange)'''</span>: This option only appears if you are in a subforum, does not show up on the main forum page. You have here 3 options, Everywhere (recommended), Threads, This Forum. | |
| + | * Everywhere: This one is self-explanatory; it searches in the whole forum. | ||
| + | * Threads: searches on the threads that are on that forum section (not including subsections). | ||
| + | * This Forum: Searches in that whole forum section including its subsections. | ||
| − | + | <span style="color:green">'''Title Only (Green)'''</span>: Simple enough, if you check the box you will see the results matching your search with the titles of the threads and not the content. | |
| + | If you don’t check the box your search will bring every thread that has what you searched on the title or in the thread content in any post. | ||
| − | + | <span style="color:blue">'''Member (blue)'''</span>: This box is optional, if you want to search for threads of a specific user type his name in this box. | |
| − | + | '''Search (White):''' Pressing this button or pressing enter is the same thing, this will start the search. | |
| − | = | + | <span style="color:purple">'''Advanced Search / Filters (Purple)'''</span>: this is another optional thing for narrowing down the search. Later in this guide I will teach you how it’s used. |
| − | |||
| − | + | ==Normal Search Procedure:== | |
| + | In this example I want to find the forum rules thread. | ||
| + | * Type in the search bar what you are looking for, “forum rules” | ||
| + | * If I’m in a subsection of the forum I will set the constraint to Everywhere | ||
| + | * I know that a lot of threads contain the words Forum Rules in it’s content so I wil check the box that says Search title Only. | ||
| + | * I know for a fact that the thread in question is made by @Djinny I could fill that box or not, the thread I’m looking it’s going to pop in the search results either way. | ||
| + | * Now we press enter or the search button and we have our thread in the results for sure, if not try being more specific on your search bar. | ||
| − | + | [[File:BOHmZ7E.png]] | |
| − | [[File: | + | [[File:OL1CDRs.png]] |
| − | + | ==Advanced Search Procedure:== | |
| + | Once you’ve clicked the search bar or the search icon go and click the Advanced Search or Filter Button and you will encounter with [[ https://forum.infinitymu.net/search/|this page]]. | ||
| − | [[File: | + | [[File:VYFH4Gc.png]] |
| − | + | In this first tab you have your classic search with the addition of searching by date where it says “Newer than:” there you can select a date and the search result will show only threads newer than the date you’ve selected. | |
| + | This is the same for Profile Posts tab. | ||
| − | + | ==Search Thread Tab:== | |
| + | You use this when you want to search a specific thread in a specific place. | ||
| − | [[File: | + | [[File:HqB3Cw0.png]] |
| + | <span style="color:red">'''Minimum number of replies (Red)'''</span>: Here you can set the minimum number of replies that the thread you are looking fore has. Default Value is 0 | ||
| − | = | + | <span style="color:orange">'''Prefixes (Orange)'''</span>: Set here if you are searching for threads with a specific prefix. Default Value is Any. |
| + | <span style="color:darkyellow">'''Search in forums (Yellow)'''</span>: Here you set the place where to look for, you can also check the box that says “Search sub-forums as well” this will look for sub-forums within the main forum you’ve selected before, if not it will search only in the forum you’ve selected. | ||
| − | + | <span style="color:green">'''Order By (Green)'''</span>: Here you choose if you want to view the threads, “Date” will show the results from newer to older, “Most replies” will show the results from most popular to less popular according to number of replies the thread has. | |
| − | + | <span style="color:blue">'''Display results as threads (blue)'''</span>: This will show you, if you check it, the results as threads, meaning that if the content matches your search in many posts of a thread only 1 result will show up (the thread where a post has matched), instead of showing the same thread multiple times but with different posts. | |
| + | This only works if you have the box “Search titles only” unchecked. | ||
| + | |||
| + | |||
| + | Here you can see the difference of this option checked and unchecked for the same search: | ||
| + | |||
| + | [[File:3fUQL2A.png]] | ||
| − | |||
| − | |||
[[Category:Forum & Web Guides]] | [[Category:Forum & Web Guides]] | ||
Latest revision as of 08:30, 28 September 2021
Contents
Introduction
The InfinityMU Forum has two different ways in which you can find your information faster and easier.
The top menu has 2 icons similar to a magnifying glass that has this function:
Both work the same way but it’s displayed a bit different, still they both have the same functionality. I’ve color coded it for make it easier to see the similarities and later explain what does each thing.
Why do you need to use the Search function?
- Search to see if a guide is already made so that you can post yours.*
- Search threads for information
- Search users
- If you find an incomplete written thread you can ask a Moderator to open it so that you can edit by adding the new information you find missing.
Search Bar (Red): Here you type what you want to search ex “Forum Rules”.
Note: Words with less or equal to 3 characters don’t get processed by the search function.
Constraints (Orange): This option only appears if you are in a subforum, does not show up on the main forum page. You have here 3 options, Everywhere (recommended), Threads, This Forum.
- Everywhere: This one is self-explanatory; it searches in the whole forum.
- Threads: searches on the threads that are on that forum section (not including subsections).
- This Forum: Searches in that whole forum section including its subsections.
Title Only (Green): Simple enough, if you check the box you will see the results matching your search with the titles of the threads and not the content. If you don’t check the box your search will bring every thread that has what you searched on the title or in the thread content in any post.
Member (blue): This box is optional, if you want to search for threads of a specific user type his name in this box.
Search (White): Pressing this button or pressing enter is the same thing, this will start the search.
Advanced Search / Filters (Purple): this is another optional thing for narrowing down the search. Later in this guide I will teach you how it’s used.
Normal Search Procedure:
In this example I want to find the forum rules thread.
- Type in the search bar what you are looking for, “forum rules”
- If I’m in a subsection of the forum I will set the constraint to Everywhere
- I know that a lot of threads contain the words Forum Rules in it’s content so I wil check the box that says Search title Only.
- I know for a fact that the thread in question is made by @Djinny I could fill that box or not, the thread I’m looking it’s going to pop in the search results either way.
- Now we press enter or the search button and we have our thread in the results for sure, if not try being more specific on your search bar.
Advanced Search Procedure:
Once you’ve clicked the search bar or the search icon go and click the Advanced Search or Filter Button and you will encounter with [[ https://forum.infinitymu.net/search/%7Cthis page]].
In this first tab you have your classic search with the addition of searching by date where it says “Newer than:” there you can select a date and the search result will show only threads newer than the date you’ve selected. This is the same for Profile Posts tab.
Search Thread Tab:
You use this when you want to search a specific thread in a specific place.
Minimum number of replies (Red): Here you can set the minimum number of replies that the thread you are looking fore has. Default Value is 0
Prefixes (Orange): Set here if you are searching for threads with a specific prefix. Default Value is Any.
Search in forums (Yellow): Here you set the place where to look for, you can also check the box that says “Search sub-forums as well” this will look for sub-forums within the main forum you’ve selected before, if not it will search only in the forum you’ve selected.
Order By (Green): Here you choose if you want to view the threads, “Date” will show the results from newer to older, “Most replies” will show the results from most popular to less popular according to number of replies the thread has.
Display results as threads (blue): This will show you, if you check it, the results as threads, meaning that if the content matches your search in many posts of a thread only 1 result will show up (the thread where a post has matched), instead of showing the same thread multiple times but with different posts. This only works if you have the box “Search titles only” unchecked.
Here you can see the difference of this option checked and unchecked for the same search: